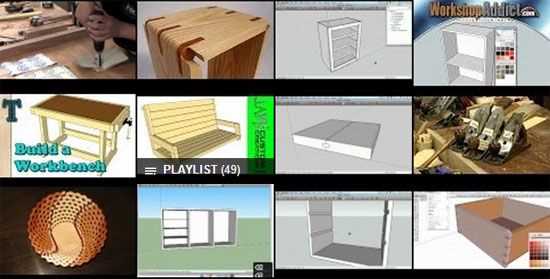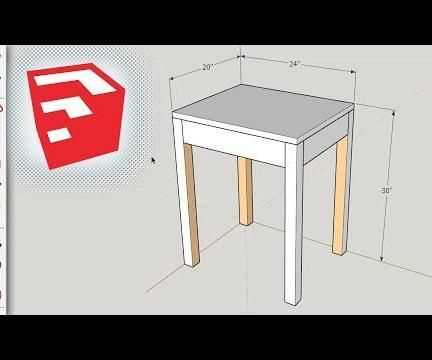If you’re a woodworker looking to take your craft to the next level, then learning how to use SketchUp can be an invaluable tool. SketchUp is a 3D modeling software that allows you to create detailed plans and designs for your woodworking projects. Whether you’re a beginner or an experienced woodworker, using SketchUp can help you visualize your designs, make precise measurements, and even create realistic 3D renderings of your projects before you even pick up a saw.
In this step-by-step guide, we’ll walk you through the basics of using SketchUp for woodworking. We’ll start by introducing you to the user interface and the basic tools you’ll need to know. Then, we’ll show you how to create a 3D model of a simple woodworking project, such as a bookshelf or a table. We’ll cover how to draw accurate measurements, add details such as joinery and hardware, and even how to apply realistic textures and finishes to your models.
Whether you’re designing a new piece of furniture from scratch or trying to recreate an existing design, SketchUp can help you bring your vision to life. With its intuitive interface and powerful tools, SketchUp is a versatile tool that can be used by woodworkers of all skill levels. So, if you’re ready to take your woodworking projects to the next level, grab your computer and let’s get started with SketchUp!
Getting Started with SketchUp
SketchUp is a powerful and user-friendly 3D modeling software that can be a valuable tool for woodworking projects. Whether you are a beginner or an experienced woodworker, learning how to use SketchUp can help you visualize and plan your designs more effectively.
1. Installing SketchUp:
- Visit the SketchUp website and download the software to your computer.
- Follow the installation instructions provided by the SketchUp team.
- Once installation is complete, launch SketchUp to begin using it.
2. Familiarizing Yourself with the Interface:
When you open SketchUp, you will see a workspace with various tools and menus. Take some time to explore the interface and familiarize yourself with the different options available.
- Toolbars: SketchUp has several toolbars that contain different tools for drawing and editing objects. You can customize the toolbars to suit your preferences.
- Modeling Area: This is where you will create and manipulate your models. You can navigate around the modeling area using the Orbit, Pan, and Zoom tools.
- Menus: The menus at the top of the screen provide access to various features and settings in SketchUp. Spend some time exploring the menus to understand what each option does.
3. Creating Your First Model:
Now that you are familiar with the interface, it’s time to start creating your first model in SketchUp. Here’s a basic step-by-step guide:
- Choose a template for your project. SketchUp offers various templates for different types of modeling, including woodworking.
- Use the drawing tools to create the basic shapes of your model. These tools include the Line, Rectangle, Circle, and Polygon tools.
- Once you have your shapes, use the Push/Pull tool to extrude them into 3D objects. This tool allows you to give depth to your model.
- Continue adding details and refining your model using other tools like the Eraser, Move, and Scale tools.
- Save your model regularly to avoid losing your progress.
4. Learning Advanced Techniques:
As you become more comfortable with SketchUp, you can explore more advanced techniques to enhance your woodworking designs. Some examples include:
- Grouping and Components: Learn how to group objects and create components to easily manipulate and modify parts of your model.
- Adding Textures and Materials: Apply different textures and materials to your model to give it a realistic look.
- Using Plugins: Explore the wide range of plugins available for SketchUp to expand its capabilities and streamline your workflow.
5. Resources for Learning SketchUp:
There are many online resources available to help you learn SketchUp. Some popular options include:
- Tutorial Videos: Websites like YouTube have a wealth of tutorial videos that can guide you through the process of learning SketchUp.
- Online Courses: Platforms like Udemy offer comprehensive online courses specifically designed to teach SketchUp to beginners.
- Official SketchUp Help Center: Visit the SketchUp Help Center for official documentation, tutorials, and forums where you can ask questions and get assistance.
By following these steps and resources, you will be well on your way to mastering SketchUp and using it effectively for your woodworking projects. Remember to practice regularly and don’t be afraid to experiment and explore new techniques!
Understanding the SketchUp Interface
When you first open up SketchUp, you’ll be greeted with the main interface, which consists of several different windows and toolbars. Understanding how to navigate and use these different elements is key to effectively using SketchUp for woodworking projects.
The Main Window
The main window is where you’ll do most of your work in SketchUp. It contains the large drawing area where you can create and manipulate your woodworking designs. Along the top of the window, you’ll find the menu bar, which provides access to various commands and options.
Toolbars
SketchUp is equipped with several toolbars that contain different sets of tools for creating and editing your woodworking models. By default, you’ll find toolbars for the basic drawing tools, dimensions, and various other functions. You can customize which toolbars are visible by going to View > Toolbars.
Tool Palettes
Tool palettes are small windows that display additional tools and options related to specific tasks. For example, the Materials palette allows you to select and apply different materials to your woodworking models. You can access tool palettes by going to Window > Default Tray and selecting the desired palette.
Navigation Tools
In SketchUp, you’ll often need to navigate around your woodworking models to view them from different angles. The navigation tools, located in the top-right corner of the main window, allow you to pan, orbit, zoom, and perform other actions to control your view. These tools are essential for examining your designs from different perspectives.
Status Bar
The status bar, located at the bottom of the main window, provides important information about your current selection, model statistics, and other useful details. It also includes buttons for enabling or disabling certain functions, such as showing or hiding guidelines. Paying attention to the status bar can help you keep track of your actions and make adjustments as needed.
Layers and Scenes
SketchUp allows you to organize your woodworking models using layers and scenes. Layers enable you to group different elements and control their visibility, while scenes allow you to save different views of your model for easy navigation and presentation. You can access the Layers and Scenes panels by going to Window > Default Tray and selecting the desired panel.
Modeling Tools
SketchUp provides a wide range of modeling tools that you can use to create and edit your woodworking models. These tools include drawing tools for creating shapes, push/pull tools for extruding and manipulating surfaces, and various other tools for performing different actions. Familiarizing yourself with these tools is essential for effectively using SketchUp for woodworking.
By understanding the different elements of the SketchUp interface, you’ll be better equipped to create detailed and accurate woodworking models. Take the time to explore and practice using the various tools and options available, and before you know it, you’ll be creating stunning designs with ease.
Creating and Editing Basic Shapes in SketchUp
In SketchUp, you can create and edit basic shapes to help you visualize and plan your woodworking projects. Here are some of the essential tools and techniques for creating and editing basic shapes in SketchUp:
- Line Tool: The Line Tool allows you to draw straight lines. Simply click to create a starting point and click again to create an endpoint. You can use the Line Tool to create the outlines of your shapes.
- Rectangle Tool: The Rectangle Tool enables you to draw rectangles and squares. Click once to set the starting point, drag the mouse, and click again to set the size. You can also type in the exact dimensions in the measurement box.
- Circle Tool: With the Circle Tool, you can draw circles and arcs. Click once to set the center point, drag the mouse to set the radius, and click again to finish. To draw arcs, specify the start and end points of the arc and the radius.
- Polygon Tool: The Polygon Tool lets you draw regular polygons with any number of sides. Click once to set the center point, drag the mouse to set the radius, and then type the number of sides you want.
- Push/Pull Tool: The Push/Pull Tool allows you to extrude shapes into 3D objects. Select the face of a shape and then click and drag to extend it in the desired direction. You can create depth by clicking on a face and typing in the desired measurement.
Once you have created the basic shapes, you can edit them using the following techniques:
- Move Tool: The Move Tool enables you to move objects or groups of objects. Select the objects you want to move, click on the Move Tool, click on a reference point, and then drag to the desired location.
- Rotate Tool: With the Rotate Tool, you can rotate objects around a reference point. Select the objects you want to rotate, click on the Rotate Tool, click on the reference point, and then drag to rotate.
- Scale Tool: The Scale Tool allows you to resize objects. Select the objects you want to scale, click on the Scale Tool, click on a reference point, and then drag to resize.
- Eraser Tool: The Eraser Tool lets you delete unwanted lines or faces. Click on the Eraser Tool, and then click on the lines or faces you want to erase.
- Offset Tool: The Offset Tool enables you to create parallel edges or faces. Select the edges or faces you want to offset, click on the Offset Tool, type in the desired distance, and click once to create the offset.
By mastering these basic tools and techniques, you will be able to create and edit shapes in SketchUp to accurately plan and visualize your woodworking projects.
Using SketchUp Tools for Woodworking
SketchUp is a powerful tool that can assist woodworkers in designing and visualizing their projects. With a wide range of tools and features, SketchUp makes it easy to create accurate and detailed models of woodworking projects before they are built.
Here are some essential SketchUp tools that every woodworker should know:
- Line Tool: The Line tool allows you to draw straight lines, which are essential for creating the basic shapes of your woodworking project.
- Rectangle Tool: With the Rectangle tool, you can create rectangular shapes such as tabletops, drawers, or boxes.
- Circle Tool: The Circle tool allows you to draw circles or arcs, which come in handy for creating decorative features or rounded edges.
- Push/Pull Tool: The Push/Pull tool is one of the most powerful tools in SketchUp. It allows you to extrude 2D shapes into 3D objects, making it easy to add depth and thickness to your woodworking project.
- Move Tool: The Move tool enables you to move objects or groups of objects within your model.
- Rotate Tool: With the Rotate tool, you can rotate objects around a specific axis, allowing you to position them in the desired orientation.
- Scale Tool: The Scale tool allows you to resize objects proportionally or along a specific axis.
- Measure Tool: The Measure tool is essential for taking accurate measurements within your model, helping you ensure the correct dimensions of your woodworking project.
Additional features:
- Layers: SketchUp allows you to organize your model using layers. This feature is particularly useful for woodworking projects, as it enables you to hide or show specific components or sections of your design.
- Components: You can create reusable components in SketchUp, such as common woodworking joints or hardware, which you can easily insert into your model whenever needed.
- Materials and Textures: SketchUp provides a library of pre-defined materials and textures, allowing you to simulate different types of wood, finishes, or other materials in your design.
Overall, using SketchUp tools for woodworking can greatly enhance your planning and visualization process. Whether you are designing a simple piece of furniture or a complex cabinetry project, SketchUp offers the tools and features necessary to bring your ideas to life before you even step into the workshop.
Applying Materials and Textures in SketchUp
When creating woodworking projects in SketchUp, it’s important to add realistic materials and textures to your models. This helps visualize the final look of your project and can also be useful for estimating material requirements and costs. Here’s a step-by-step guide on how to apply materials and textures in SketchUp:
- Select a Face: To apply a material or texture, start by selecting the face or faces that you want to apply it to. You can use the Select tool to do this.
- Open the Materials Panel: Go to the Window menu and select Materials to open the Materials panel.
- Choose a Material: In the Materials panel, you’ll find a library of pre-loaded materials and textures. You can browse through the categories to find the material you want, or use the search bar to quickly locate it.
- Apply the Material: Once you’ve selected a material, simply click on the face or faces that you want to apply it to. SketchUp will automatically apply the material to the selected faces.
- Adjust the Scale: If the material appears too large or too small on your model, you can adjust its scale. Right-click on the face with the material applied and choose Texture > Position. In the dialog box that appears, you can change the scale of the material to your desired size.
- Create Custom Materials: If you can’t find the exact material you need in the pre-loaded library, you can create your own custom materials. To do this, click on the “+” icon in the Materials panel and choose Create Material. You can then adjust the color, texture, and other properties of the material to your liking.
- Save and Apply Materials: SketchUp allows you to save and apply materials to other models. To save a material, simply right-click on it in the Materials panel and choose Save As. You can then select a location to save the material file. To apply a saved material to another model, go to the Materials panel, click on the file icon, and select the material file you want to apply.
By following these steps, you’ll be able to add realistic materials and textures to your woodworking projects in SketchUp, enhancing their visual appeal and helping you in the design process.
Creating Accurate Measurements in SketchUp
Accurate measurements are crucial when it comes to woodworking projects, and SketchUp provides a variety of tools and techniques to help you achieve precise dimensions in your designs. Here are some tips on creating accurate measurements in SketchUp:
- Use the Tape Measure tool: The Tape Measure tool allows you to set precise measurements in your design. Simply select the tool, click on a starting point, and then click on an endpoint to create a measurement. You can enter exact measurements in the Measurement box or use mathematical operators like +, -, *, / to perform calculations.
- Use guidelines: Guidelines are an excellent way to create accurate measurements and align objects in your design. You can create guidelines by clicking on the ruler and dragging the line to your desired location. To remove a guideline, simply select it and press the Delete key.
- Organize your dimensions: It’s essential to keep your dimensions organized and easy to understand. You can use the Dimensions tool to add annotations and labels to your design. Select the tool, click on a starting point, and then click on an endpoint to create a dimension. You can customize the appearance of dimensions using the Entity Info window.
- Utilize inference points: Inference points help you align objects and create accurate measurements based on existing geometry. When you move your cursor close to a line or a point, SketchUp will display reference points that you can use to snap objects into place.
- Check your measurements: It’s always a good idea to double-check your measurements to ensure accuracy. Use the measuring tape icon in SketchUp to measure distances between points or objects. You can also use the Entity Info window to view and modify dimensions.
By following these tips and utilizing the measurement tools in SketchUp, you can create accurate and precise woodworking designs. Remember to take your time, double-check your measurements, and make adjustments as needed. Happy woodworking!
Rendering and Presenting Your Woodworking Projects in SketchUp
Once you have designed your woodworking project in SketchUp, you may want to create realistic renderings and presentations to showcase your design. SketchUp offers several features and tools that can help you achieve professional-looking renderings and presentations. Here are some steps to follow:
- Set up the scene: Before you start rendering, make sure your scene is set up properly. This includes adjusting the lighting, the camera angle, and the materials applied to the objects in your model.
- Apply materials: Applying materials to your woodworking project can make it look more realistic. SketchUp provides a wide range of materials that you can choose from or you can create your own custom materials.
- Add textures: Textures can add depth and realism to your renderings. SketchUp allows you to import and apply textures to your objects, such as wood grain or fabric patterns.
- Adjust rendering settings: SketchUp has built-in rendering settings that you can adjust to achieve the desired look for your project. Experiment with different settings to find the right balance between quality and rendering time.
- Render the scene: Once you have set up your scene and adjusted the rendering settings, you can start rendering your project. SketchUp offers different rendering options, including built-in renderers and third-party plugins.
- Edit the render: After the rendering is complete, you may want to make some adjustments to the final image. SketchUp allows you to make edits and enhancements using post-processing tools or image editing software.
- Create presentations: To present your woodworking project, you can create slideshows or animations using SketchUp’s animation tools. This can be helpful to showcase different angles or details of your design.
Remember, rendering and presenting your woodworking projects in SketchUp is a creative process. Don’t be afraid to experiment and try different techniques to achieve the desired result. With practice and patience, you can create stunning visuals that will impress your clients or colleagues.
FAQ:
What is SketchUp?
SketchUp is a 3D modeling software that allows you to create and design virtual models of objects, buildings, and more.
Why should I use SketchUp for woodworking?
SketchUp can be a valuable tool for woodworkers as it allows you to create detailed 3D models of your projects, helping you visualize and plan your designs before you start building.
Is SketchUp easy to learn?
While SketchUp has a bit of a learning curve, it is generally considered to be a user-friendly software, especially for beginners. With some practice and tutorials, you should be able to grasp the basics and start creating your own designs.
Can I use SketchUp for creating plans and cutting lists?
Yes, SketchUp is great for creating plans and cutting lists for your woodworking projects. You can accurately measure and label your models, making it easier to create materials lists and cut lists.
Are there any free resources available to learn SketchUp?
Yes, there are plenty of free resources available to learn SketchUp. You can find tutorials on YouTube, as well as online forums and communities where you can ask questions and get help.
Can I import my SketchUp models into other woodworking software?
Yes, you can export your SketchUp models in various file formats that are compatible with other woodworking software. This allows you to seamlessly integrate your designs with other tools and programs you may be using.