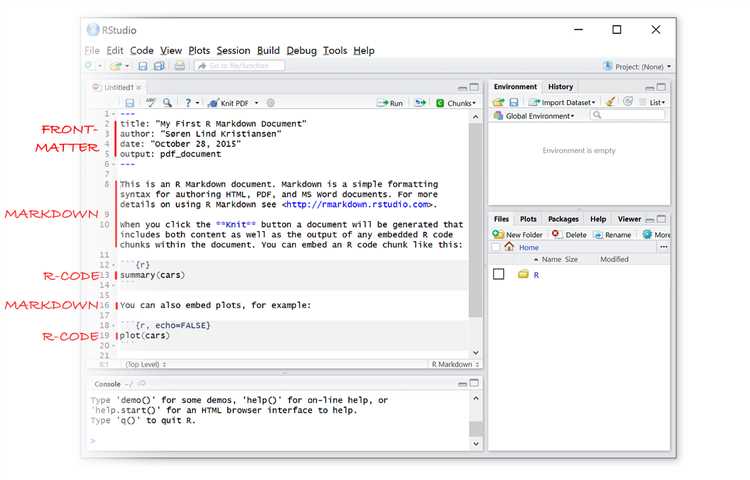If you’re a data scientist or analyst, you know the importance of creating clear and concise reports to communicate your findings. One powerful tool for creating professional-looking reports is R, a programming language and software environment for statistical computing and graphics. In this article, we’ll show you how to knit a PDF in R, allowing you to easily convert your R Markdown documents into high-quality PDF files.
Knitting a PDF in R is a straightforward process that involves combining your R code and text with the styling and formatting options available in R Markdown. R Markdown is an extension of the Markdown language that includes embedded R code chunks, allowing you to create dynamic and reproducible reports. By knitting your R Markdown document, you can easily generate a PDF that includes the output of your R code, along with any text and visualizations you include.
To knit a PDF in R, you’ll first need to install and load the necessary packages. The most important package for this task is “rmarkdown”, which provides the functions and tools needed to convert your R Markdown document into various output formats, including PDF. Once you have the package installed, you’ll need to load it into your R session using the “library()” function.
Once you have the necessary packages installed and loaded, you can start creating your R Markdown document. This can be done in RStudio, an integrated development environment (IDE) for R, or any text editor of your choice. In your R Markdown document, you’ll combine your R code with text, headers, lists, and other formatting options available in Markdown. You’ll also have the option to include images, tables, and other visual elements to enhance your report.
Getting Started
If you’re new to knitting or want to learn how to knit a PDF in R, this step-by-step guide will help you get started. Knitting in R allows you to create reproducible reports and documents with interactive visualizations and dynamic content.
To begin, you will need to have R installed on your computer. You can download the latest version of R from the official website here. Once R is installed, you will also need to install RStudio, which is a powerful and user-friendly integrated development environment (IDE) for R. You can download RStudio from here.
Once you have R and RStudio installed, open RStudio and create a new R Markdown document. R Markdown is a format that allows you to write code, text, and more in a single document. You can create a new R Markdown document by clicking on File > New File > R Markdown in the RStudio menu.
In the new R Markdown document, you can write your text and code using a combination of regular text and Markdown syntax. To include code chunks in your document, enclose the code with three backticks (\“`), followed by the language name (e.g., R) on the first line, and end with three backticks. For example:
```{r}
# This is an example R code chunk
x <- 1:5
mean(x)
```
You can also include inline code by enclosing the code with single backticks (\`). For example, `mean(x)` will produce the mean value of the variable `x`. This allows you to mix code and text seamlessly in your document.
Once you have written your text and code, you can render the R Markdown document to a PDF by clicking on the “Knit” button at the top of the RStudio window. This will generate the PDF file based on your code and text.
Not only can you create PDF documents with R Markdown, but you can also generate various other formats, including HTML, Word, and PowerPoint. R Markdown allows you to customize the appearance of your document using different themes, styles, and configurations.
Now that you have a basic understanding of how to get started with knitting a PDF in R, you can explore more advanced features and techniques to enhance your documents. R Markdown offers a wide range of possibilities for creating dynamic and interactive reports. Happy knitting!
Choosing the Right Tools
When it comes to knitting a PDF in R, it’s important to have the right tools at your disposal. Here are a few key tools that you’ll need to get started:
- RStudio: This integrated development environment (IDE) for R is highly recommended for knitting PDFs. It provides a user-friendly interface and makes it easy to write and compile R code.
- RMarkdown: RMarkdown is an R package that allows you to mix R code with text formatting, making it ideal for creating PDF documents. It provides a seamless way to integrate your R code and text explanations.
- LaTeX: LaTeX is a typesetting system widely used for scientific and technical documentation. RMarkdown uses LaTeX behind the scenes to convert your R code and text into a PDF format.
- Pandoc: Pandoc is a universal document converter that is utilized by RMarkdown to convert your RMarkdown file into a PDF. It supports a wide range of input and output formats, including PDF.
Having these tools installed and properly set up will make the process of knitting a PDF in R much smoother. Once you have everything in place, you can start creating beautiful and professional PDF documents with ease.
Setting Up R Environment
In order to knit a PDF in R, you will need to set up your environment appropriately. Here are the steps to follow:
- Install R: Start by downloading and installing the R software from the official website (https://www.r-project.org/). Choose the version that is compatible with your operating system.
- Install RStudio: RStudio is a powerful integrated development environment (IDE) for R. It provides a user-friendly interface and many helpful tools for coding and data analysis. You can download and install the latest version of RStudio from the official website (https://www.rstudio.com/).
- Install LaTeX distribution: To knit PDF documents in R, you need to have a LaTeX distribution installed on your system. LaTeX is a typesetting system commonly used for creating high-quality documents. One popular LaTeX distribution is MiKTeX, which can be downloaded from the official website (https://miktex.org/). Make sure to choose the appropriate version for your operating system.
- Configure R Markdown: R Markdown is an R package that allows you to create dynamic documents with R code. Open RStudio and go to “File” -> “New File” -> “R Markdown” to create a new R Markdown document. Set the output format to “PDF” and select the desired options. You can also specify the LaTeX engine and other settings in the YAML header of your R Markdown file.
- Compile PDF: Once you have written your R Markdown code, you can compile it into a PDF document by clicking on the “Knit” button in the RStudio toolbar. R Markdown will execute the R code chunks and generate the output in the specified format.
With these steps, you will have set up your R environment to knit PDF documents. Now you can start creating your own dynamic reports and documents in R!
Installing Required Packages
To knit PDF documents in R, you need to make sure that you have a few packages installed. Below are the packages that you will require:
- rmarkdown: This package is used to create dynamic documents in R, allowing you to easily combine text, code, and output in a single file.
- knitr: Knitr is a package that enables dynamic report generation in R. It allows you to insert R code directly into your document, which will be evaluated and the results displayed.
- pandoc: Pandoc is a document converter that is used by R Markdown to convert the source document into the desired output format.
To install these packages, you can use the install.packages() function in R. Open your R console and type the following commands:
- install.packages(“rmarkdown”)
- install.packages(“knitr”)
- install.packages(“rmarkdown”)
If you encounter any issues during the installation, make sure that you have a stable internet connection and try running the commands again. If you still face difficulties, you might need to consult the documentation or seek assistance from the R community.
Once you have successfully installed these packages, you are ready to start knitting PDF documents in R. The next section will guide you through the process step by step.
Creating and Formatting the PDF
After you have installed the necessary packages and prepared your data, it’s time to create and format the PDF document using R. Follow these step-by-step instructions to learn how:
- Start by creating a new PDF document using the pdf() function. Specify the name and path of the output PDF file as the argument. For example, pdf(“output.pdf”).
- Next, use the add_header() function to add a header to your PDF document. This function takes a string as an argument, which will be displayed as the header. For example, add_header(“Learn How to Knit a PDF in R”).
- Now, you can start adding content to your PDF document. Use the add_paragraph() function to add paragraphs of text. This function takes a string as an argument, that will be displayed as the paragraph. You can add multiple paragraphs by calling this function multiple times with different arguments.
- If you want to add a list of items, you can use the add_list() function. This function takes a list of strings as an argument, which will be displayed as a bulleted list. For example, add_list(c(“Step 1”, “Step 2”, “Step 3”)).
- If you prefer an ordered list, use the add_ordered_list() function instead. This function takes a list of strings as an argument, which will be displayed as a numbered list.
- To add tables to your PDF document, use the add_table() function. This function takes a data frame as an argument, which will be displayed as a table. You can customize the appearance of the table by specifying additional arguments, such as header_color and row_colors.
- Once you have finished adding content to your PDF document, make sure to close it using the dev.off() function. This will save and close the PDF file.
By following these steps, you can create and format your own PDF documents in R with ease. Experiment with different functions and options to customize the appearance of your PDFs and make them visually appealing.
Adding Content to the PDF
Once you have created a PDF in R, you can start adding content to it. This section will guide you through the steps to add text, images, tables, and other elements to your PDF document.
Add Text
To add text to your PDF, you can use the text() function in the grDevices package. This function allows you to specify the position, font, size, and color of the text. Here is an example:
pdf(file = "my_pdf.pdf")
text(1, 1, "This is a sample text.", font = 3, cex = 1.5, col = "black")
dev.off()
In the above code, we first open a new PDF file using the pdf() function. Then, we use the text() function to add the text “This is a sample text.” at position (1, 1). We specify the font type using the font parameter, the size using the cex parameter, and the color using the col parameter. Finally, we close the PDF file using the dev.off() function.
Add Images
To add images to your PDF, you can use the rasterImage() function in the grDevices package. This function allows you to specify the position, width, and height of the image. Here is an example:
pdf(file = "my_pdf.pdf")
img <- readJPEG("image.jpg")
rasterImage(img, 1, 1, 2, 2)
dev.off()
In the above code, we first open a new PDF file using the pdf() function. Then, we use the readJPEG() function to read the image file “image.jpg” into R. We store the image in the variable img. Next, we use the rasterImage() function to add the image at position (1, 1) with a width of 2 and a height of 2. Finally, we close the PDF file using the dev.off() function.
Add Tables
To add tables to your PDF, you can use the addtable2plot() function in the plotrix package. This function allows you to create a table from a matrix and add it to the current plot. Here is an example:
library(plotrix)
pdf(file = "my_pdf.pdf")
plot.new()
data <- matrix(1:9, nrow = 3)
addtable2plot(0.5, 0.5, data = data, display.rownames = TRUE, hlines = TRUE, vlines = TRUE)
dev.off()
In the above code, we first open a new PDF file using the pdf() function. Then, we call the plot.new() function to create a new plot. Next, we create a matrix data with values from 1 to 9 and 3 rows. Finally, we use the addtable2plot() function to add the table with row names, horizontal lines, and vertical lines at position (0.5, 0.5). We close the PDF file using the dev.off() function.
You can customize the appearance of the table by modifying the parameters of the addtable2plot() function, such as font size, colors, and alignment.
Conclusion
By following these instructions, you can easily add text, images, tables, and other content to your PDF documents in R. Experiment with different functions and parameters to create customized PDF files that meet your specific requirements.
Finalization and Saving
Once you have finished creating your PDF in R, you will need to finalize it and save it to your computer. In this section, we will go through the steps to finalize the PDF and save it in a desired location.
Finalizing the PDF
Before saving the PDF, it is important to ensure that all the necessary content is included and properly formatted. Here are a few things to consider when finalizing the PDF:
- Check for any spelling or grammar errors in the text.
- Verify that all the images and graphics are displayed correctly.
- Review the layout and formatting to ensure it is clear and easy to read.
- Make sure all the necessary sections, headings, and page numbers are present.
Saving the PDF
Once you are satisfied with the final version of your PDF, you can save it to your computer. Here’s how:
- Click on the “File” tab in RStudio.
- Select the “Save As” option from the drop-down menu.
- Choose a location on your computer where you want to save the PDF.
- Enter a name for the PDF file in the “File name” field.
- Select the “PDF” format from the “Save as type” drop-down menu.
- Click on the “Save” button to save the PDF.
Once the PDF is saved, you can easily share it with others or print it for personal use. Remember to keep a backup of your PDF in case you need to make any changes in the future.
In conclusion, finalizing and saving a PDF in R requires attention to detail to ensure that all the content is complete, accurate, and well-formatted. By following the steps outlined in this article, you will be able to create a professional-looking PDF that can be easily shared or printed.
FAQ:
What is the purpose of learning how to knit a PDF in R?
The purpose of learning how to knit a PDF in R is to be able to generate high-quality reports or documents that combine text, code, and output. This can be particularly useful for presenting or sharing your analysis or findings with others.
Do I need any specific packages to knit a PDF in R?
Yes, you will need to install and load the “rmarkdown” package in order to knit a PDF in R. This package provides the necessary functions and tools for generating PDF output from R Markdown files.
Can I customize the appearance of the PDF output?
Yes, you can customize the appearance of the PDF output by modifying the YAML metadata in your R Markdown file. You can specify the title, author, and output options such as page size, font, and margins. Additionally, you can use CSS to style the output further.
Are there any limitations to knitting a PDF in R?
There are a few limitations to knitting a PDF in R. First, not all R Markdown features are supported in PDF output, so some functionality may be limited. Second, the PDF output may not have the same level of interactivity as HTML output. Finally, generating PDFs with complex formatting or large datasets can be time-consuming or resource-intensive.
Can I knit other file formats besides PDF in R?
Yes, you can knit many other file formats besides PDF in R. Some examples include HTML, Word documents, PowerPoint presentations, and even interactive Shiny apps. The specific file format you choose will depend on your needs and the intended use of the document.
Is it difficult to learn how to knit a PDF in R?
Learning how to knit a PDF in R can be relatively easy, especially if you have some prior experience with R Markdown. The step-by-step instructions provided in the article make it straightforward to get started. However, customizing the output or troubleshooting errors may require some additional learning and practice.