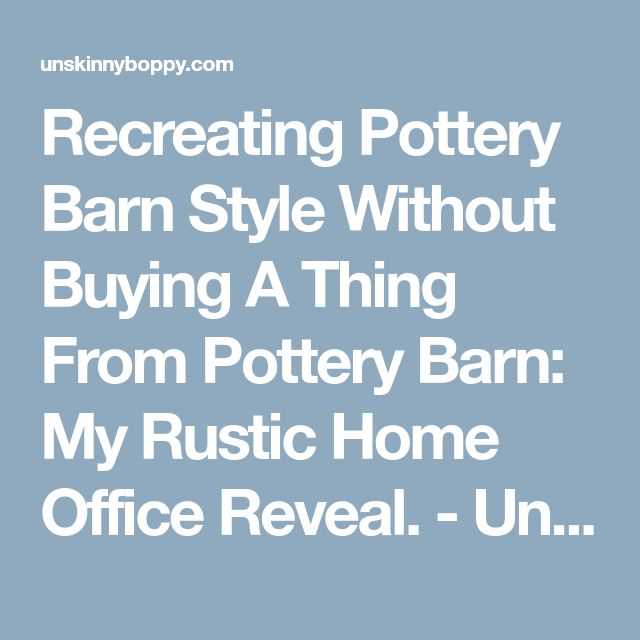Having a Pottery Barn registry can be a convenient and exciting way to create a wishlist for special occasions like weddings, birthdays, or housewarmings. However, there may come a time when you need to delete your registry for various reasons. Whether you’ve received all the gifts you wanted or you simply no longer have a need for the registry, deleting it is a straightforward process.
In this step-by-step guide, we will walk you through the process of deleting a Pottery Barn registry. Before we begin, it’s important to note that once you delete your registry, all of its contents, including any purchased items, will be permanently removed and cannot be recovered. So, be sure to proceed with caution and carefully consider if deleting your registry is the right decision for you.
Step 1: Log in to your Pottery Barn account. To delete your registry, you will need to access your Pottery Barn account. Go to PotteryBarn.com and click on the “Sign In” button at the top right corner of the page. Enter your email address and password to log in.
Step 2: Navigate to your registry. After logging in, you will be redirected to your account dashboard. From here, click on the “Registry” tab on the left-hand side of the page. This will take you to your registry page, where you can manage all aspects of your registry, including deleting it.
Step 3: Delete your registry. On your registry page, you will see a list of options for managing your registry. Scroll down until you find the “Delete Registry” option. Click on it to proceed with deleting your registry. You may be asked to confirm your decision, so make sure to carefully read any pop-up messages before proceeding.
By following these simple steps, you can easily delete your Pottery Barn registry and remove all of its contents from the website. Remember to consider the consequences of deleting your registry before making the final decision. Happy deleting!
Why delete a Pottery Barn Registry?
There could be several reasons why you might want to delete a Pottery Barn Registry. Here are a few common ones:
- Change of plans: You may have decided to change your event or celebration and no longer need the items listed on your Pottery Barn Registry.
- Duplicate Registry: You might have accidentally created multiple Pottery Barn Registries for the same event and want to consolidate them into one.
- Personal preference: You may have decided to go with a different retailer for your registry needs or no longer wish to use a registry altogether.
Regardless of the reason, deleting a Pottery Barn Registry is a straightforward process that can be done through your account settings.
Step 1: Log in to your Pottery Barn account
Before you can delete your Pottery Barn registry, you will need to log in to your Pottery Barn account. Follow these steps:
- Go to the Pottery Barn website by typing www.potterybarn.com into your web browser’s address bar.
- Click on the “Sign In” button located at the top-right corner of the page.
- Enter your email address and password in the provided fields.
- Click the “Sign In” button to access your Pottery Barn account.
If you do not remember your password, you can click on the “Forgot Password?” link and follow the instructions to reset it.
Once you have successfully logged in to your Pottery Barn account, you are ready to proceed to the next step of deleting your registry.
Step 2: Go to the Registry section
Once you are logged in to your Pottery Barn account, navigate to the Registry section of the website. This can usually be found in the top menu or in the account settings.
If you are unable to locate the Registry section, you can try searching for it using the search bar on the website. Simply type in “Registry” and the results should guide you to the correct page.
Once you have found the Registry section, click on it to access your registry.
If you have multiple registries, make sure to select the specific registry that you want to delete.
Step 3: Select the registry you want to delete
Once you are logged into your Pottery Barn account, navigate to the “Registry” section. This can usually be found in the main menu or under your account settings.
Under the “Registry” section, you will see a list of all the registries you have created. Look for the specific registry that you want to delete and click on it.
If you have multiple registries, make sure you select the correct one to avoid deleting the wrong registry.
If you are unsure which registry to delete, you can review the details of each registry, such as the event name or date, to help you identify the one you want to delete.
Once you have selected the registry you want to delete, you will be taken to the registry page where you can manage its settings and options.
Step 4: Click on the “Delete Registry” option
Once you are logged into your Pottery Barn account and have accessed your registry dashboard, follow these steps to delete your registry:
- Navigate to the top right corner of the page and click on the dropdown menu next to your name.
- From the dropdown menu, select the “Registry” option.
- On your registry dashboard, locate the “Settings” section.
- Within the “Settings” section, click on the “Delete Registry” option.
By clicking on the “Delete Registry” option, you will be prompted with a confirmation message asking if you are sure you want to delete your registry. Ensure that you have made the decision to permanently delete your registry before proceeding.
Once you have reviewed the confirmation message and are certain you want to delete your registry, click on the “Delete” button.
After deleting your registry, it will no longer be accessible to you or your guests. Keep in mind that any items, personal notes, and settings associated with your registry will also be permanently removed.
Proceed to step 5 for further instructions on how to confirm the deletion of your Pottery Barn registry.
Step 5: Confirm the deletion
Once you have reviewed your registry and are sure that you want to delete it, you will need to confirm the deletion. This step is essential to prevent accidental deletion.
- Login to your Pottery Barn account if you haven’t already done so.
- Navigate to the “Registry” section of your account.
- Find the registry you wish to delete and click on it.
- On the registry page, look for the option to delete your registry.
- Click on the “Delete” button or link.
- A confirmation message will appear, asking you to confirm the deletion.
- Read the message carefully to ensure you understand the consequences of deleting your registry.
- If you are certain about deleting your registry, click on the “Confirm” button or link.
- Your registry will be permanently deleted from Pottery Barn’s database.
It is important to note that once you delete a registry, all the items on it will be removed and cannot be restored. Make sure to double-check your decision before confirming the deletion.
Step 6: Remove any remaining registry items
After you have unregistered from the Pottery Barn registry, it’s important to remove any remaining items that you may have added.
Here are the steps to remove any remaining registry items:
- Visit the Pottery Barn website and log into your account.
- Go to the “Registry” section of your account.
- Locate the item you want to remove and click on it to view the details.
- Look for the option to “Remove” or “Delete” the item and click on it.
- You may be asked to confirm the deletion. Follow the prompts to confirm.
- Repeat steps 3-5 for any other remaining items on your registry.
By removing any remaining items, you ensure that your registry is completely cleared and no longer associated with your account. This is especially important if you don’t want any friends or family members to accidentally purchase an item from your registry after it has been unregistered.
Step 7: Confirm the deletion of the registry items
Once you have reviewed the list of items in your Pottery Barn registry and are absolutely sure that you want to delete them, you can proceed with confirming the deletion. Here’s how:
- Go back to the Pottery Barn website and log in to your account.
- Click on the “Registry” tab at the top of the page.
- Locate the registry you want to delete and click on its name to access the registry details.
- On the registry details page, find the “Manage Registry” section and click on the “Delete” button.
- A confirmation prompt will appear, asking you if you are sure you want to delete the registry. Read the prompt carefully.
- If you are certain about deleting the registry, click on the “Confirm” or “Delete” button to proceed.
- Once the deletion is confirmed, all the items on your registry will be permanently removed.
It is important to note that once a registry is deleted, there is no way to recover the items or any associated information. Make sure to carefully consider your decision before proceeding with the deletion.
Step 8: Successfully delete your Pottery Barn Registry
After completing all the required steps, you can now successfully delete your Pottery Barn Registry. Follow these final instructions to ensure your registry is deleted:
- Log in to your Pottery Barn account using your email address and password.
- Navigate to the “Registry” section of your account.
- Scroll down to find your registry and click on the “Delete” button next to it.
- A confirmation pop-up will appear asking if you are sure you want to delete the registry. Confirm your decision by clicking “Yes, delete”.
- Your Pottery Barn Registry will now be permanently deleted.
- Check your email for a confirmation message from Pottery Barn regarding the deletion of your registry.
It is important to note that once you have deleted your Pottery Barn Registry, you will no longer have access to any of the registry information or the ability to restore it. Therefore, be sure to download and save any important details or wish lists before proceeding with the deletion.
If you change your mind and decide to create a new registry in the future, you will have to start the process from the beginning.
By following these steps, you can successfully delete your Pottery Barn Registry and remove all associated information from your account.
FAQ:
Can I delete my Pottery Barn registry?
Yes, you can delete your Pottery Barn registry. Follow the steps provided in this guide to learn how to do it.
Why would I want to delete my Pottery Barn registry?
There could be various reasons for wanting to delete your Pottery Barn registry. Some common reasons include changing your mind about the items you want, receiving duplicate gifts, or simply no longer needing the registry.
What happens to the gifts I received through my Pottery Barn registry if I delete it?
If you delete your Pottery Barn registry, the gifts you have already received will not be affected. You will still be able to keep and use them as you wish. Deleting the registry only prevents new gifts from being purchased.
How do I access my Pottery Barn registry to delete it?
To access your Pottery Barn registry, log in to your account on the Pottery Barn website. Go to the “Registry” section, where you will find your registry details. From there, you can follow the steps provided in this guide to delete the registry.
Are there any fees or penalties for deleting a Pottery Barn registry?
No, there are no fees or penalties for deleting a Pottery Barn registry. You can delete it at any time without incurring any additional charges.
Can I create a new registry after deleting my Pottery Barn registry?
Yes, you can create a new registry after deleting your Pottery Barn registry if you wish. Simply follow the steps provided in this guide to delete the existing registry, and then create a new one following Pottery Barn’s registry creation process.